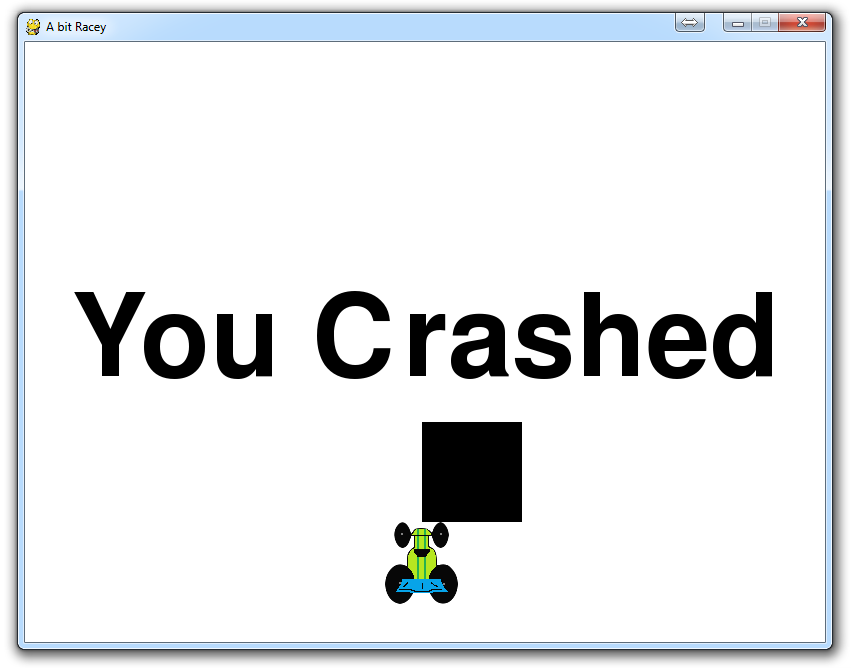
Crashing
We've got these lovely boxes now, but the problem is we're running right over them! That's not very fair, we need to give these boxes a deadly upgrade! Like we did before, we need to detect when there is some sort of crossover. To the player, they're given the illusion that they've "collided" with something, but really, we're just calculating positions, and, if crossing over each other, we just say they've collided.
The new code:
import pygame
import time
import random
pygame.init()
display_width = 800
display_height = 600
black = (0,0,0)
white = (255,255,255)
red = (255,0,0)
car_width = 73
gameDisplay = pygame.display.set_mode((display_width,display_height))
pygame.display.set_caption('A bit Racey')
clock = pygame.time.Clock()
carImg = pygame.image.load('racecar.png')
def things(thingx, thingy, thingw, thingh, color):
pygame.draw.rect(gameDisplay, color, [thingx, thingy, thingw, thingh])
def car(x,y):
gameDisplay.blit(carImg,(x,y))
def text_objects(text, font):
textSurface = font.render(text, True, black)
return textSurface, textSurface.get_rect()
def message_display(text):
largeText = pygame.font.Font('freesansbold.ttf',115)
TextSurf, TextRect = text_objects(text, largeText)
TextRect.center = ((display_width/2),(display_height/2))
gameDisplay.blit(TextSurf, TextRect)
pygame.display.update()
time.sleep(2)
game_loop()
def crash():
message_display('You Crashed')
def game_loop():
x = (display_width * 0.45)
y = (display_height * 0.8)
x_change = 0
thing_startx = random.randrange(0, display_width)
thing_starty = -600
thing_speed = 7
thing_width = 100
thing_height = 100
gameExit = False
while not gameExit:
for event in pygame.event.get():
if event.type == pygame.QUIT:
pygame.quit()
quit()
if event.type == pygame.KEYDOWN:
if event.key == pygame.K_LEFT:
x_change = -5
if event.key == pygame.K_RIGHT:
x_change = 5
if event.type == pygame.KEYUP:
if event.key == pygame.K_LEFT or event.key == pygame.K_RIGHT:
x_change = 0
x += x_change
gameDisplay.fill(white)
# things(thingx, thingy, thingw, thingh, color)
things(thing_startx, thing_starty, thing_width, thing_height, black)
thing_starty += thing_speed
car(x,y)
if x > display_width - car_width or x < 0:
crash()
if thing_starty > display_height:
thing_starty = 0 - thing_height
thing_startx = random.randrange(0,display_width)
####
if y < thing_starty+thing_height:
print('y crossover')
if x > thing_startx and x < thing_startx + thing_width or x+car_width > thing_startx and x + car_width < thing_startx+thing_width:
print('x crossover')
crash()
####
pygame.display.update()
clock.tick(60)
game_loop()
pygame.quit()
quit()
The major update here is:
if y < thing_starty+thing_height:
print('y crossover')
if x > thing_startx and x < thing_startx + thing_width or x+car_width > thing_startx and x + car_width < thing_startx+thing_width:
print('x crossover')
crash()
So, we're asking if y, the car's top left, has crossed the object's y + height, meaning the bottom left. If it has, then, for logic sake, we print that y crossover has occurred. Now, this doesn't mean there's necessarily overlap, maybe the x coordinates are vastly different and we're on opposite sides. So, then we need to ask if the objects are anywhere within each other's boundaries.
-
Introduction to PyGame
-
Displaying images with PyGame
-
Moving an image around in PyGame
-
Adding boundaries
-
Displaying text to PyGame screen
-
Drawing objects with PyGame
-
Crashing
-
PyGame Score
-
Drawing Objects and Shapes in PyGame
-
Creating a start menu
-
PyGame Buttons, part 1, drawing the rectangle
-
PyGame Buttons, part 2, making the buttons interactive
-
PyGame Buttons, part 3, adding text to the button
-
PyGame Buttons, part 4, creating a general PyGame button function
-
PyGame Buttons, part 5, running functions on a button click
-
Converting PyGame to an executable
-
Adding a pause function to our game and Game Over
-
PyGame Icon
-
Sounds and Music with PyGame
