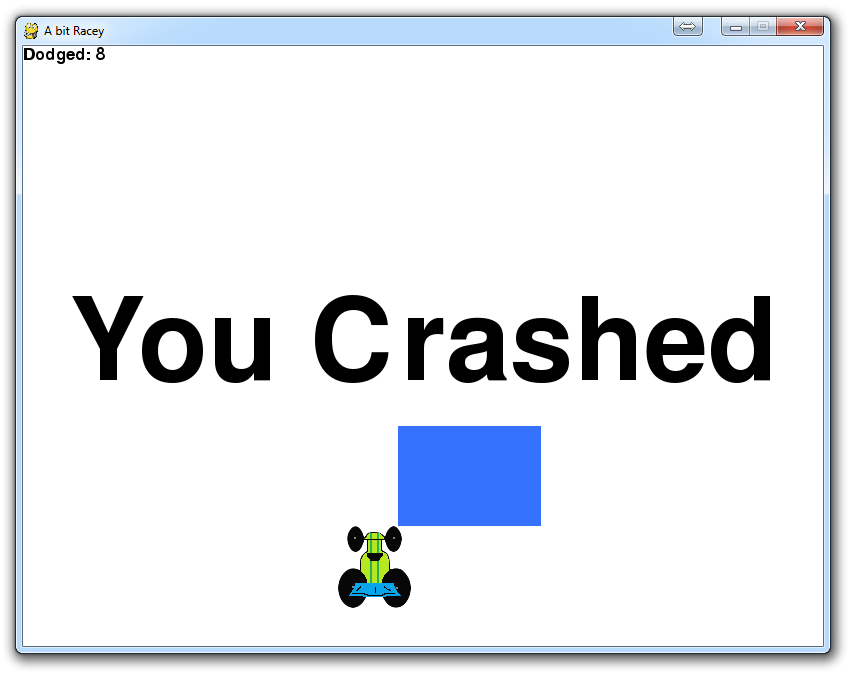
PyGame Score
Now it is time to add a score to our game, as well as talk about possible increases to the challenge of the game to make it more entertaining.
Our final code:
import pygame
import time
import random
pygame.init()
display_width = 800
display_height = 600
black = (0,0,0)
white = (255,255,255)
red = (255,0,0)
block_color = (53,115,255)
car_width = 73
gameDisplay = pygame.display.set_mode((display_width,display_height))
pygame.display.set_caption('A bit Racey')
clock = pygame.time.Clock()
carImg = pygame.image.load('racecar.png')
def things_dodged(count):
font = pygame.font.SysFont(None, 25)
text = font.render("Dodged: "+str(count), True, black)
gameDisplay.blit(text,(0,0))
def things(thingx, thingy, thingw, thingh, color):
pygame.draw.rect(gameDisplay, color, [thingx, thingy, thingw, thingh])
def car(x,y):
gameDisplay.blit(carImg,(x,y))
def text_objects(text, font):
textSurface = font.render(text, True, black)
return textSurface, textSurface.get_rect()
def message_display(text):
largeText = pygame.font.Font('freesansbold.ttf',115)
TextSurf, TextRect = text_objects(text, largeText)
TextRect.center = ((display_width/2),(display_height/2))
gameDisplay.blit(TextSurf, TextRect)
pygame.display.update()
time.sleep(2)
game_loop()
def crash():
message_display('You Crashed')
def game_loop():
x = (display_width * 0.45)
y = (display_height * 0.8)
x_change = 0
thing_startx = random.randrange(0, display_width)
thing_starty = -600
thing_speed = 4
thing_width = 100
thing_height = 100
thingCount = 1
dodged = 0
gameExit = False
while not gameExit:
for event in pygame.event.get():
if event.type == pygame.QUIT:
pygame.quit()
quit()
if event.type == pygame.KEYDOWN:
if event.key == pygame.K_LEFT:
x_change = -5
if event.key == pygame.K_RIGHT:
x_change = 5
if event.type == pygame.KEYUP:
if event.key == pygame.K_LEFT or event.key == pygame.K_RIGHT:
x_change = 0
x += x_change
gameDisplay.fill(white)
# things(thingx, thingy, thingw, thingh, color)
things(thing_startx, thing_starty, thing_width, thing_height, block_color)
thing_starty += thing_speed
car(x,y)
things_dodged(dodged)
if x > display_width - car_width or x < 0:
crash()
if thing_starty > display_height:
thing_starty = 0 - thing_height
thing_startx = random.randrange(0,display_width)
dodged += 1
thing_speed += 1
thing_width += (dodged * 1.2)
if y < thing_starty+thing_height:
print('y crossover')
if x > thing_startx and x < thing_startx + thing_width or x+car_width > thing_startx and x + car_width < thing_startx+thing_width:
print('x crossover')
crash()
pygame.display.update()
clock.tick(60)
game_loop()
pygame.quit()
quit()
The first major change is:
def things_dodged(count):
font = pygame.font.SysFont(None, 25)
text = font.render("Dodged: "+str(count), True, black)
gameDisplay.blit(text,(0,0))
Basically, this is a simple text displaying function, that will display how many objects that we've avoided in the top left.
The other major change is in this if statement:
if thing_starty > display_height:
thing_starty = 0 - thing_height
thing_startx = random.randrange(0,display_width)
dodged += 1
thing_speed += 1
thing_width += (dodged * 1.2)
Each time a block is re-generated, we add 1 to the dodged count. We also speed up the thing_speed, AND we make the things slightly wider. By things, I mean the blocks, that we're calling thing in this game.
-
Introduction to PyGame
-
Displaying images with PyGame
-
Moving an image around in PyGame
-
Adding boundaries
-
Displaying text to PyGame screen
-
Drawing objects with PyGame
-
Crashing
-
PyGame Score
-
Drawing Objects and Shapes in PyGame
-
Creating a start menu
-
PyGame Buttons, part 1, drawing the rectangle
-
PyGame Buttons, part 2, making the buttons interactive
-
PyGame Buttons, part 3, adding text to the button
-
PyGame Buttons, part 4, creating a general PyGame button function
-
PyGame Buttons, part 5, running functions on a button click
-
Converting PyGame to an executable
-
Adding a pause function to our game and Game Over
-
PyGame Icon
-
Sounds and Music with PyGame
