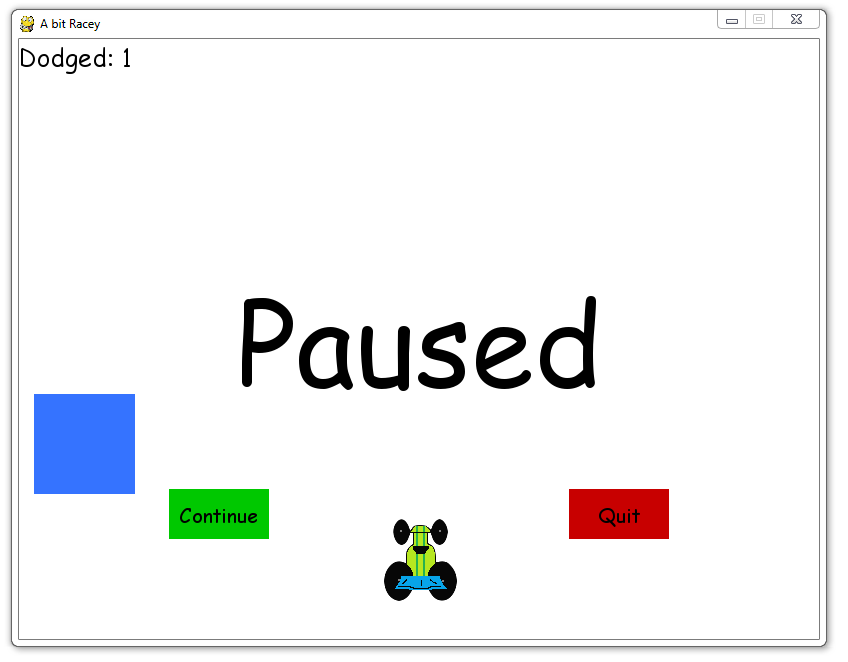
Adding a pause function to our game and Game Over
In this tutorial, you are shown how to add pause and game over to your game. For those watching the videos, this includes the current video and the next one in the playlist.
First, let's add a pausing function. Sometimes, a player needs to pause for various reasons. Maybe their boss is walking by or they have to pee. Either way, pausing is useful! There are two methods for pausing. One method is to freeze the frame and write Pause over it with some instructions on how to play again. Another is to have the window cleared and have the Pause and instructions on that. If you think your players might be inclined to cheat by pausing to slow things down, then you might want to clear the screen.
def paused():
largeText = pygame.font.SysFont("comicsansms",115)
TextSurf, TextRect = text_objects("Paused", largeText)
TextRect.center = ((display_width/2),(display_height/2))
gameDisplay.blit(TextSurf, TextRect)
while pause:
for event in pygame.event.get():
if event.type == pygame.QUIT:
pygame.quit()
quit()
#gameDisplay.fill(white)
button("Continue",150,450,100,50,green,bright_green,unpause)
button("Quit",550,450,100,50,red,bright_red,quitgame)
pygame.display.update()
clock.tick(15)
Un-comment the fill if you want the window to be cleared before pause is shown.
Now, all you need to do is add a check if the P key is pressed in the KEYDOWN event if-statement:
if event.type == pygame.KEYDOWN:
if event.key == pygame.K_LEFT:
x_change = -5
if event.key == pygame.K_RIGHT:
x_change = 5
if event.key == pygame.K_p:
pause = True
paused()
Next up, we want to cover the game over sequence, which is triggered when we crash.
Here's that function:
def crash():
largeText = pygame.font.SysFont("comicsansms",115)
TextSurf, TextRect = text_objects("You Crashed", largeText)
TextRect.center = ((display_width/2),(display_height/2))
gameDisplay.blit(TextSurf, TextRect)
while True:
for event in pygame.event.get():
#print(event)
if event.type == pygame.QUIT:
pygame.quit()
quit()
#gameDisplay.fill(white)
button("Play Again",150,450,100,50,green,bright_green,game_loop)
button("Quit",550,450,100,50,red,bright_red,quitgame)
pygame.display.update()
clock.tick(15)
Now you want to edit the bottom of the game_loop function to look like:
if x > display_width - car_width or x < 0:
crash()
if thing_starty > display_height:
thing_starty = 0 - thing_height
thing_startx = random.randrange(0,display_width)
dodged += 1
thing_speed += 1
thing_width += (dodged * 1.2)
if y < thing_starty+thing_height:
print('y crossover')
if x > thing_startx and x < thing_startx + thing_width or x+car_width > thing_startx and x + car_width < thing_startx+thing_width:
print('x crossover')
crash()
Basically, you want to replace the game_over = True with crash().
-
Introduction to PyGame
-
Displaying images with PyGame
-
Moving an image around in PyGame
-
Adding boundaries
-
Displaying text to PyGame screen
-
Drawing objects with PyGame
-
Crashing
-
PyGame Score
-
Drawing Objects and Shapes in PyGame
-
Creating a start menu
-
PyGame Buttons, part 1, drawing the rectangle
-
PyGame Buttons, part 2, making the buttons interactive
-
PyGame Buttons, part 3, adding text to the button
-
PyGame Buttons, part 4, creating a general PyGame button function
-
PyGame Buttons, part 5, running functions on a button click
-
Converting PyGame to an executable
-
Adding a pause function to our game and Game Over
-
PyGame Icon
-
Sounds and Music with PyGame
